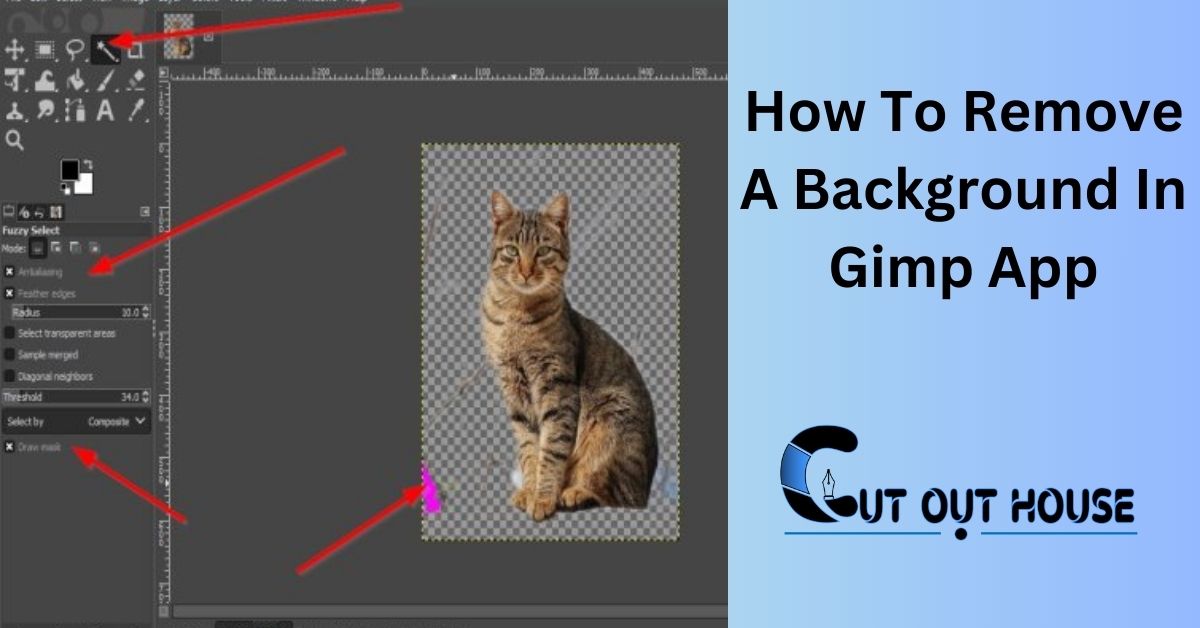Removing backgrounds in the Gimp app can enhance the look of your images and make them more professional. Here are some effective methods to achieve a clean and seamless background removal using Gimp:
1. Using the Fuzzy Select Tool
The Fuzzy Select tool is an excellent option for quick and easy background removal in Gimp. Simply click on the background to select it and press the Delete key to remove it.
2. Select By Color Tool
Another useful tool in Gimp is the Select By Color tool. To use it, right-click on the layer and select ‘Add Alpha Channel.’ Then, press Shift + O or go to Tools –> Selection Tools –> By Color Select to make the background transparent.
3. Paths Tool
For more intricate backgrounds, the Paths tool can be handy. You can create a path around the subject and convert it into a selection to remove the background smoothly.
4. Removing Backgrounds with Layer Mask
Using a layer mask is a non-destructive way to remove backgrounds in Gimp. Apply a layer mask to the image layer and paint over the background to hide it.
5. Color Curves Method
The Color Curves method allows you to adjust the colors and tones of the image to make the background removal process more accurate and seamless.
6. Refining the Mask
After removing the background, refine the mask to ensure that fine details like hair are retained for a natural look.
7. Final Touches
Before finalizing the background removal, zoom into the image and use a brush tool to touch up any areas that need further attention, especially around hair or intricate details.
8. Save and Export
Once you are satisfied with the background removal, save your image in the desired format, such as PNG, to preserve the transparency of the background.
With these effective methods, you can easily remove backgrounds in the Gimp app and create stunning images that stand out.
For more tips and tutorials on image editing, check out the links below:
- How to Remove Background of an Image Using GIMP
- Remove the Background of a Picture in Office – Microsoft Support
- How To Remove Background In Gimp – Tom’s Hardware
Frequently Asked Questions For How To Remove A Background In Gimp App
How Do I Remove The Background Of An Image In Gimp?
To remove the background in GIMP, use the Fuzzy Select tool to select the background and hit the Delete key to remove it. You can also use the Select By Color Tool and add transparency by right-clicking the layer and selecting ‘Add Alpha Channel’.
How Do I Remove The Background Of A Picture On My Phone App?
To remove a picture background on your phone app, use GIMP. Firstly, select the Fuzzy Select tool. Next, start selecting the background by clicking on it. Ensure to pick the right starting point for accurate selection. Once selected, press the Delete key to remove the background.
How Do I Make The Background Transparent In Gimp?
To make the background transparent in GIMP, follow these steps:
- Right-click on the layer and select ‘Add Alpha Channel’.
- Use the ‘Select By Color’ Tool by pressing Shift + O or going to Tools -> Selection Tools -> By Color Select.
- Click on the background to select it.
- Press the Delete key to remove the background.
By following these steps, you can easily make the background transparent in GIMP.
How Do I Cut Out The Background Of A Picture?
To cut out the background of a picture in GIMP, use the Fuzzy Select tool to select the background. Click on the background area, then hit Delete to remove it.