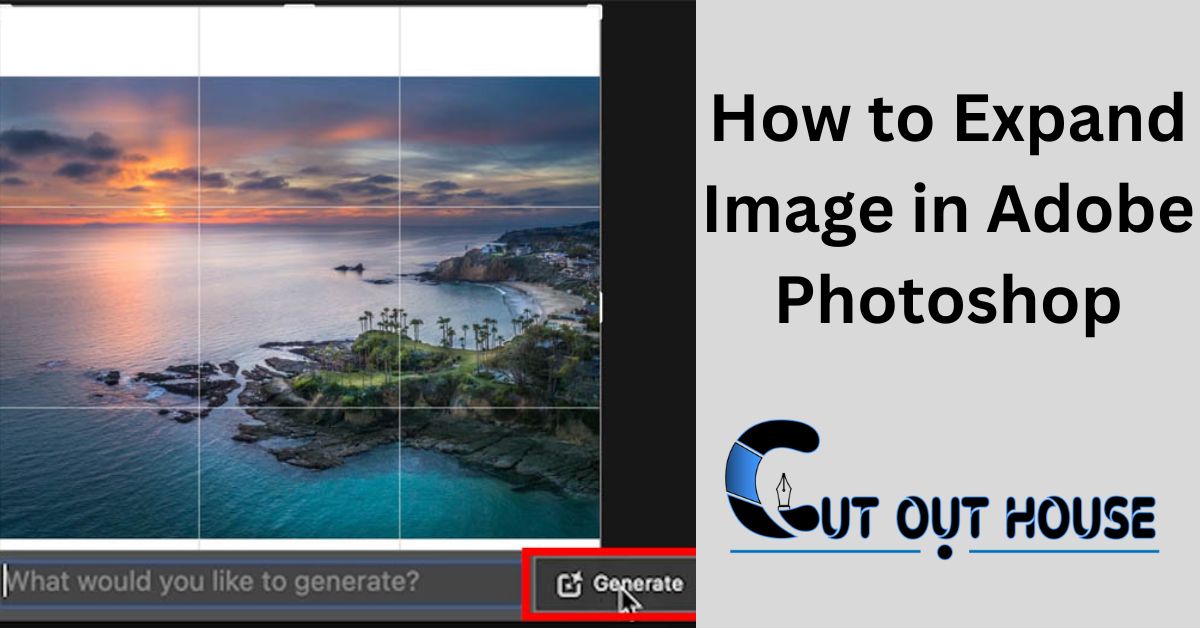Have you at any point worked with a delightful photograph, wishing it had more space to mess about? Whether a shocking scene asking for a more extensive skyline or a picture longing for a more far reaching setting, the craving to expand a picture’s material is a typical inventive tingle. Fortunately, there are different ways of Expand Image in Adobe Photoshop.
We’ll investigate three fabulous techniques to expand your image in Photoshop like a star. With the progression of man-made intelligence, you approach conventional and high level techniques to release your innovativeness. Therefore, let’s get started right away.
APPLYING CONTENT-AWARE FILL
The traditional method that has been present in Photoshop for a considerable amount of time is Content-Aware Fill. Consider it your picture extending superpower. This clever apparatus examines the encompassing pixels and mystically recreates new regions in view of what it sees, mixing consistently with the current scene. This is the way to use it.
- Step 1: Send off Photoshop and open the picture you need to expand Image in Adobe Photoshop. Presently, use the choice apparatus to frame the region you need to grow.
- Step 2: Make your selection of Content-Aware Fill from the Edit menu. On the other hand, right-click in the chose region and snap on Satisfied Mindful Fill.
- Step 3: Another window will presently show up, showing you a see of the editing picture. You can calibrate the fill as per your inclinations by changing the examining region, changing the result layer, and that’s just the beginning. Whenever you’re fulfilled, click on alright.
- Step 4: Also, that is all there is to it. Expand Image in Adobe Photoshop ought to be prepared for use.
Utilizing GENERATIVE Grow
For the people who incline toward allowing the framework to conclude what’s ideal, the most recent adaptation of Photoshop offers Generative artificial intelligence highlights. One of these is the Generative Extend tools. This man-made intelligence fueled wonder investigates your whole picture and keenly broadens the material in view of how its might interpret the scene’s surfaces, examples, and lighting. This is the way you can use Generative Extend to grow pictures in Photoshop.
Note: Generative Extend is just accessible on Adobe Photoshop v25.0 or more.
- Step 1: Open your picture in Adobe Photoshop. Presently, select the right tools from the left sidebar. You also have the option of pressing the C key on your keyboard. This ought to open the yield window.
- Step 2: Presently, select the casing from the edges and grow the material according as you would prefer. Then, on the Logical taskbar, select ‘Generative Extend’.
- Step 3: Here, enter a particular brief and use AI to add those components to the picture. Notwithstanding, assuming that you wish to follow the example or let simulated intelligence splash its sorcery, leave the brief area vacant and tap on Create.
- Step 4: Furthermore, that is all there is to it. In view of your picture, Photoshop will produce and extend the background. It will present you with three choices, which you can select from the Properties panel or Contextual taskbar.
- Step 5: Assuming you’re discontent with the outcomes, click on the Produce choice again to request that Photoshop make new outcomes. Alternately, you can add custom prompts to the image to include additional elements.
For example, we can request that Photoshop incorporate ‘add a palm tree in the far off foundation’ and press Create.
As a result, Photoshop will not only make the image bigger, but it will also take into account your prompts to make a picture that reflects your interests.
USE PHOTOSHOP GENERATIVE FILL TO Grow Pictures
Basically, both Generative Grow and Produce Fill utilize a similar innovation to extend your pictures. Generative Expand, on the other hand, is more effective when applied to a background image. When working with multiple layers or a predefined canvas on which you can use AI to fill in an area, Generative Fill comes in handy.
This is the way to use Photoshop Generative Fill to grow pictures in Photoshop effectively without losing quality.
Note: Generative Fill is just accessible on Adobe Photoshop v25.0 or more.
- Step 1: Launch Adobe Photoshop and open your image. Presently, use the choice apparatus to choose the vacant region on the material that you might want to fill.
- Step 2: Then, select ‘Generative Fill‘ from the Relevant taskbar.
- Step 3: Now, describe your preferred expansion according to the prompts. On the other hand, you can leave it void to allow man-made intelligence to choose in light of your picture. Then, at that point, click on Create.
Extend Pictures in Photoshop Without Losing Quality
Also, that’s essentially it – three phenomenal techniques to broaden pictures in Adobe Photoshop! You now have the tools to give your visuals the extra space they deserve, whether you use Content-Aware Fill for precision, expand into the generative world with Expand, or embrace the magic of Generative Fill. What’s more, best of all, the outcomes have no misfortune in quality. Along these lines, feel free to grow your altering material easily.