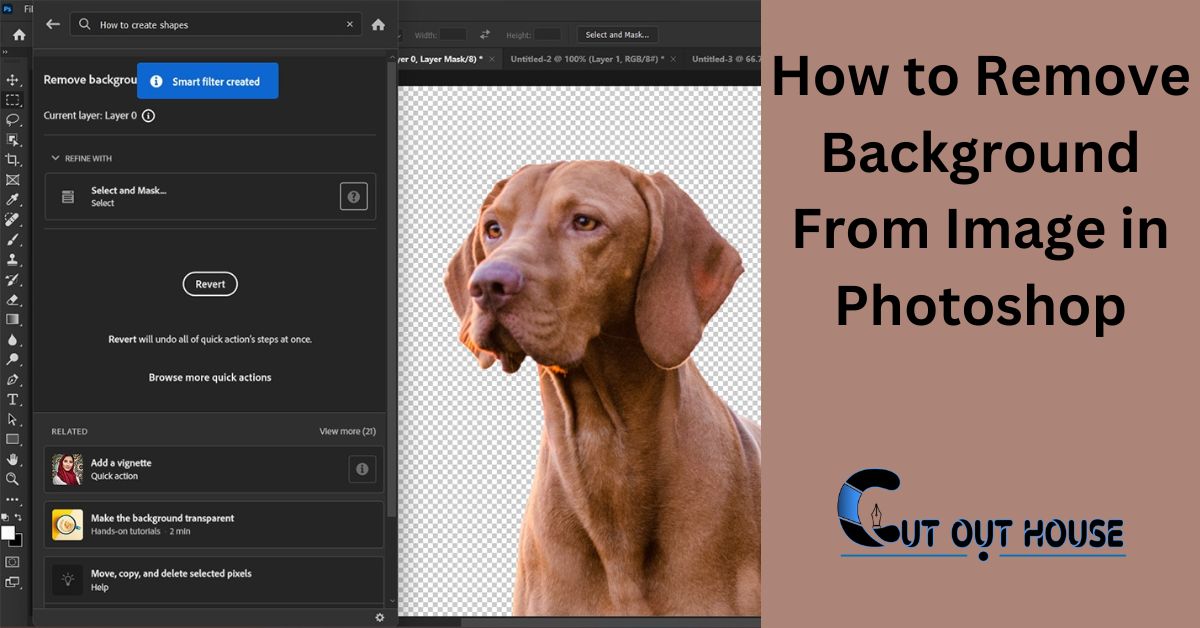To remove the background from an image in Photoshop, open the image in the Layers panel, unlock the layer, and click “Remove Background” under Quick Actions in the Properties panel. Then, refine the edges and replace the background as desired.
This process can be easily achieved using Adobe Express’s Remove Background tool, which allows you to upload your image, remove the background, and download the new image. Another method involves using the Magic Wand Tool in Photoshop to select and delete the white background, leaving a transparent background.
By following these steps, you can effectively remove the background from an image using Photoshop.
Basic Techniques
Basic Techniques:
When removing backgrounds in Photoshop, using the Select and Mask Workspace can help refine edges with precision.
Utilize the Quick Selection Tool to make initial selections, then navigate to the Select and Mask workspace.
Advanced Tools
How to Remove Background From Image in Photoshop
To remove the background from an image in Photoshop, follow these steps:
- Pick your photo
- Open your image in the Layers panel and unlock the layer
- Click to remove the background under Quick Actions in the Properties panel
- Refine your edges
- Replace your background
- Move it to the back
To make a background transparent in Photoshop, do the following:
- Open your image in Photoshop
- In the Layers palette, click the eye icon to hide the background layer
- Press delete to remove the selected areas, leaving a transparent background
- Save your image
Remove the background from an image quickly and easily using Adobe Express. Simply upload your image to the Remove Background tool, let it remove the background, and download your new image.
Note: For more advanced background removal techniques, you can explore tools like the Magic Wand Tool and Object Selection Tool, which allow you to refine edges, select color ranges, and work with hair.
Quick Actions
How to Remove Background From Image in Photoshop
To remove the background from an image in Photoshop, follow these simple steps:
- Pick your photo
- Open your image in the Layers panel and unlock the layer
- Click to remove the background under Quick Actions in the Properties panel
- Refine your edges
- Replace your background
- Move it to the back
Adobe Express also offers a quick and easy way to remove a background from an image. Simply upload your image to their Remove Background tool and download the new image with the background removed. This tool works for both JPG and PNG images.
If you want to make a background transparent in Photoshop, open your image in Photoshop, hide the background layer in the Layers palette, and save it.
To remove all the white background from an image in Photoshop, use the Magic Wand Tool to select the white background and press Delete to remove it, leaving a transparent background.
Additional Resources
In Photoshop, there are various resources available to help you remove the background from an image, such as online tutorials and videos. These resources provide step-by-step guidance on using tools like the Select and Mask Workspace, Magic Wand Tool, and Select Subject Tool for efficient background removal.
| Making Background Transparent in Photoshop |
| Use the Select and Mask Workspace or Select Subject Tool. |
| Employ Quick Selection Tool for easy background removal. |
Removing White Backgrounds and Quick Tips:
- Open the image in Photoshop and select the Magic Wand Tool.
- Adjust the ‘Tolerance’ setting and click on the white background.
- Press Delete to remove selected areas for a transparent background.
Frequently Asked Questions Of How To Remove Background From Image In Photoshop
How Do I Remove The Background From A Picture In Photoshop?
To remove the background from a picture in Photoshop:
1. Open your image and unlock the layer in the Layers panel.
2. Click “Remove Background” in the Properties panel under Quick Actions.
3. Refine edges if needed.
4. Replace the background and move it to the back.
How Do I Remove The Background From A Picture?
To remove the background from a picture in Photoshop, open the image, click “Remove Background” in the Properties panel under Quick Actions, and refine the edges for a clean finish.
How Do I Make A Background Transparent In Photoshop?
To make a background transparent in Photoshop, open your image and go to the Layers panel. Duplicate the layer by pressing CTRL+J (or Command+J for macOS). In the Properties panel, click “Remove Background” under Quick Actions. The selected areas will be deleted, leaving a transparent background.
Save your image when finished.
How Do I Remove All The White Background From An Image In Photoshop?
To remove the white background from an image in Photoshop:
1. Open the image in Photoshop.
2. Select the Magic Wand tool from the Tools panel.
3. Adjust the ‘Tolerance’ setting in the options bar at the top.
4. Click anywhere on the white background.
5. Press Delete to remove the selected areas and create a transparent background.
Conclusion
Overall, removing backgrounds in Photoshop is simpler than it seems. With tools like Select and Mask, Magic Wand, and Object Selection, creating clean cutouts is achievable. Remember to refine your edges and choose a suitable replacement background for a professional finish.
Mastering these techniques elevates your editing skills.