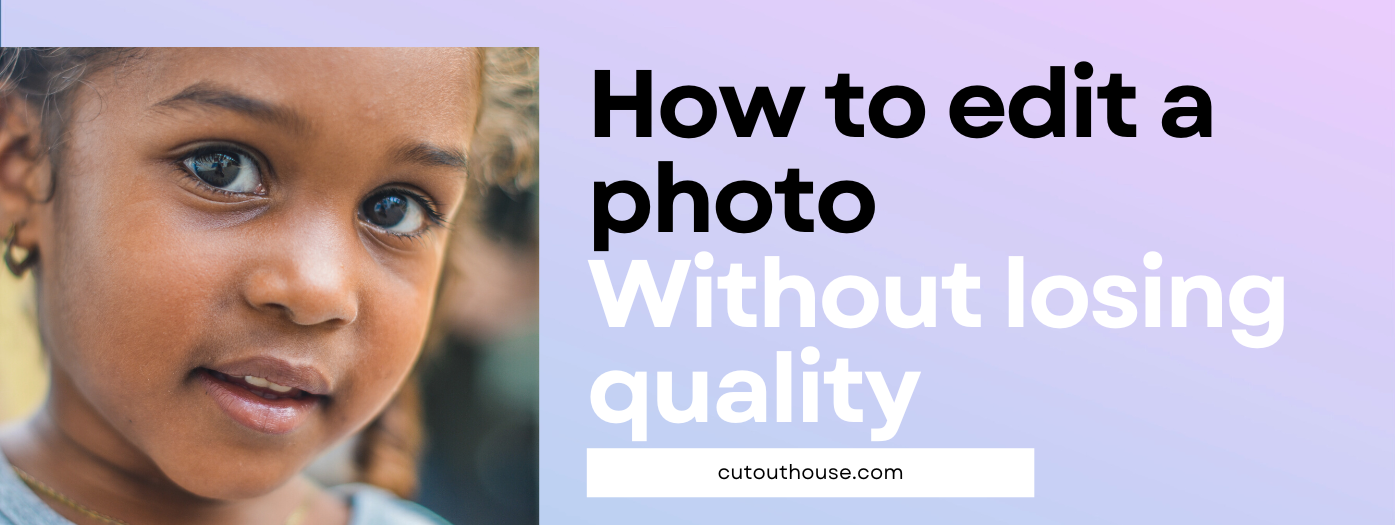When it comes to photos, quality is key. No one wants to share a blurry or low-resolution image. But what if you need to edit your photo? Is it possible to do so without losing any quality?
The short answer is yes, but it takes a bit of know-how. Here are some tips on how to edit a photo without losing quality:
- Use an editing program that supports lossless editing.
- When exporting, choose the highest quality export settings available.
- Set the resolution of your edited photo as high as possible.
- Make sure your edited photo is in a format that supports lossless compression.
- Use an online service that supports lossless editing
With these tips in mind, you can rest assured that your edited photos will retain their quality. So go ahead and make those edits!
Steps to edit a photo without losing quality
Step 1: Choose the right file format
When you’re ready to export your photo, make sure to choose the right file format. The three most common file formats for digital photos are JPEG, TIFF, and RAW.
JPEG is the most popular file format, and it’s perfect for photos that will be shared online or emailed. The main drawback of JPEGs is that they’re compressed, which means they’re not as high quality as TIFF or RAW files.
TIFF files are uncompressed, which means they’re much larger than JPEGs. They’re ideal for archival purposes or editing in Photoshop.
RAW files are also uncompressed, but they’re different from TIFF files in that they contain all of the data that your camera captured when you took the photo. This makes them perfect for editing, but they’re not as widely compatible as JPEGs or TIFFs.
Step 2: Resize your photo
Once you’ve chosen the right file format, it’s time to resize your photo. The size of your photo will determine how much detail is preserved when you edit it.
To keep all of the details in your photo intact, make sure to resize it before you edit it. You can do this in Photoshop by selecting Image > Image Size from the menu bar.
When you resize your photo, make sure the Resolution is set to 300 pixels/inch. This will ensure that your photo looks sharp when it’s printed.
Step 3: Crop your image
Cropping is one of the most commonly used photo editing techniques. It allows you to remove unwanted elements from your photo and focus on the subject.
To crop your image, select the Crop tool from the Toolbox. Then, click and drag to select the area you want to keep. Press Enter or Return to finalize the crop.
Step 4: Adjust the levels
The next step in editing your photo is to adjust the levels. This will help you fix any exposure problems and make your colors pop.
To adjust the levels, select Image > Adjustments > Levels from the menu bar. then, use the Input Levels sliders to adjust the black point, white point, and midpoint of your image.
Step 5: Adjust the saturation
Saturation is the intensity of color in your photo. If your photo looks dull, you can increase the saturation to make the colors pop.
To adjust the saturation, select Image > Adjustments > Hue/Saturation from the menu bar. Then, use the Saturation slider to increase or decrease the intensity of color in your photo.
Step 6: Sharpen your image
Sharpening is an important step in the photo editing process because it helps to bring out the detail in your photo. Without sharpening, your photos can look blurry or soft.
To sharpen your image, select Filter > Sharpen > Unsharp Mask from the menu bar. Then, use the Amount and Radius sliders to adjust the sharpening.
Step 7: Save your photo
Once you’ve finished editing your photo, it’s time to save it. Make sure to choose the right file format and resolution so that your photo looks its best.
To save your photo, select File > Save As from the menu bar. then, choose a file format and name for your photo.
That’s all there is to editing a photo without losing quality! By following these simple steps, you can make sure that your photos look their best.
FAQ
What’s the best file format for photos?
The best file format for photos depends on your needs. JPEGs are ideal for sharing online or via email, while TIFF and RAW files are better for archival purposes or editing in Photoshop.
How do I resize my photo?
To resize your photo, select Image > Image Size from the menu bar. Then, enter the desired width and height.
How do I crop my image?
To crop your image, select the Crop tool from the Toolbox. Then, click and drag to select the area you want to keep. Press Enter or Return to finalize the crop.
How do I adjust the levels in my photo?
To adjust the levels, select Image > Adjustments > Levels from the menu bar. then, use the Input Levels sliders to adjust the black point, white point, and midpoint of your image.
How do I adjust the saturation in my photo?
To adjust the saturation, select Image > Adjustments > Hue/Saturation from the menu bar. Then, use the Saturation slider to increase or decrease the intensity of color in your photo.
How do I sharpen my image?
To sharpen your image, select Filter > Sharpen > Unsharp Mask from the menu bar. Then, use the Amount and Radius sliders to adjust the sharpening.
How do I save my photo?
To save your photo, select File > Save As from the menu bar. then, choose a file format and name for your photo.
Conclusion
Editing your photos can be a great way to improve their quality and make them look more polished. However, it’s important to do so in a way that doesn’t ruin the image. By following these simple steps, you can edit your photos without losing any of their original quality. For any kind of help contact Cut Out House.