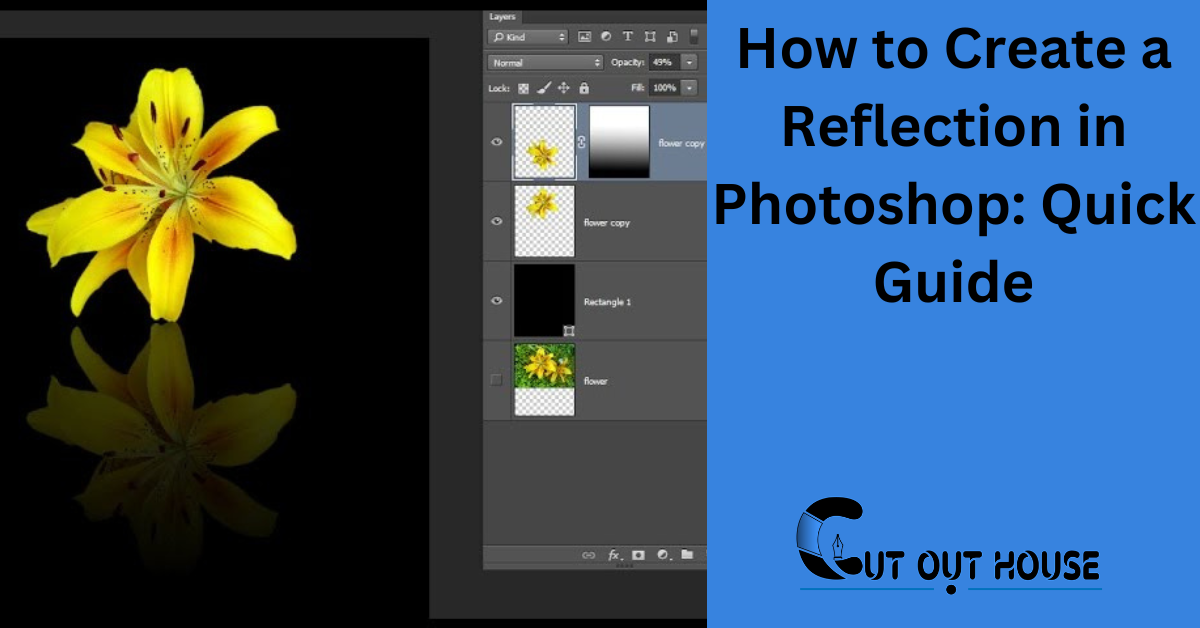To create a reflection in Photoshop, copy a section of the image, paste as a new layer, flip it, position it, change the blend mode, and mask it. This technique adds depth and realism to your images, making them visually appealing and professional.
By following these simple steps, you can enhance your design skills and create stunning visual effects that will impress your audience. Whether you’re a beginner or an experienced designer, mastering the art of reflections in Photoshop can take your creative projects to the next level.
Let’s dive into the process of creating reflections in Photoshop and explore the endless possibilities it offers for enhancing your digital artwork.
Introduction To Reflections In Photoshop
Learn how to effortlessly create a stunning reflection in Photoshop by duplicating, flipping, and blending layers. Enhance your images with this simple yet impactful technique. Elevate your design skills with the power of reflections in Photoshop.
| Creating a reflection in Photoshop involves: |
| 1. Copying a section of the image |
| 2. Pasting it as a new layer |
| 3. Flipping and positioning it accordingly |
| 4. Adjusting the layer blend mode and masking it |
| For a mirror effect, use Free Transform mode and flip horizontally |
| Apply reflection effects by adjusting filters and effects |
| To make it look realistic, add blur through Gaussian Blur filter |
Essential Tools For Creating Reflections
To create a reflection in Photoshop, you can start by copying a section of the image and pasting it as a new layer. Then, flip it and position it to your preference. Changing the layer blend mode and masking it will help achieve the desired reflection effect.
Additionally, utilizing transform and distort functions can further enhance the realism of the reflection. These essential tools in Photoshop allow for precise adjustments and manipulation, resulting in a more polished and professional-looking outcome.
Setting Up Your Photoshop Project
To create a reflection in Photoshop, start by importing your image and preparing the canvas. Duplicate the image layer, flip it vertically, and position it below the original image. Change the layer blend mode to “Overlay” or “Soft Light” to create a realistic reflection effect.
Creating The Reflection Layer
Create a stunning reflection in Photoshop by copying, flipping, and blending layers. Enhance with gradient tools for a polished finish. Experiment with opacity settings for a realistic effect.
To create a reflection in Photoshop, you can start by duplicating the subject layer. This can be done by selecting the subject layer and then pressing Ctrl + J (Windows) or Command + J (Mac). Once you have the duplicated layer, you can flip it to create a mirror effect. This can be done by selecting the duplicated layer and then going to Edit > Transform > Flip Horizontal. After flipping the layer, you can position it to your liking and change the layer blend mode to create the reflection effect. Finally, you can mask the layer to refine the reflection and make it look more natural. This technique can be used for various types of images, such as those with water or reflective surfaces.
Positioning And Refining The Reflection
When creating a reflection in Photoshop, positioning and refining the reflection is crucial to achieving a realistic effect. Alignment techniques such as using the transform tool to flip the image and align it with the original object can help create a seamless reflection. To enhance realism, consider adding motion blur and adjusting the opacity of the reflection layer. Additionally, using layer masks can help blend the reflection with the background. By experimenting with different blend modes and adjusting the layer’s opacity, you can create a reflection that appears natural and convincing.
Adding Realism With Opacity And Gradients
To create a reflection in Photoshop, copy a section of the image and paste it as a new layer. Then, flip it and position it accordingly. Next, change the layer blend mode and mask it for a realistic effect. You can adjust the layer opacity to fine-tune the reflection. Additionally, utilizes gradient tools to enhance the realism of the reflection. Applying these techniques lets you achieve lifelike reflections in your Photoshop projects.
Final Touches With Blur And Shadow
To create a reflection in Photoshop, copy a section of the image and paste it as a new layer. Then, flip it and position it accordingly. Change the layer blend mode and mask it for a seamless effect. For the final touches with blur and shadow, apply Gaussian blur to integrate drop shadows. To enhance the realism, consider using the Transform, Distort, and Gradient Tool, along with adjusting opacity. Additionally, to make the reflection look more authentic, apply some blur to it by using the Gaussian Blur filter. These techniques can help you create stunning reflections in your Photoshop designs.
Advanced Techniques For Reflections
Learn the art of creating stunning reflections in Photoshop with advanced techniques. Transform and position the image, adjust layer blend modes, and apply masks to achieve the perfect mirror effect. Elevate your design skills and add depth to your visuals with this essential Photoshop skill.
| Creating Water Ripples | Manipulating Edge Details |
| Start by duplicating the layer and flipping it vertically. | Experiment with various blending modes to achieve desired effect. |
| Apply ripple filter to the duplicated layer for water reflection. | Adjust opacity and transparency to make the reflection realistic. |
| Use distortion tools to create natural-looking ripples in the water. | Enhance the reflection by adding motion blur and gradient effects. |
Saving And Exporting Your Work
When saving and exporting your work in Photoshop, it’s essential to pay attention to the file formats and export settings for optimal results. For web use, consider saving your reflection as a JPEG with a high quality setting to maintain clarity while keeping the file size manageable. On the other hand, for print purposes, TIFF is a preferred format due to its lossless compression. Ensure that you carefully adjust the resolution and color mode based on the intended use of your image. By optimizing the file formats and export settings, you can preserve the quality of your reflection and enhance its visual impact.
Common Pitfalls And How To Avoid Them
Learn to create a stunning reflection in Photoshop by duplicating, flipping, and blending layers effectively. Position and mask the reflection for a seamless finish, enhancing the overall visual impact of your design. Master this technique for professional-looking graphics and images in no time.
| Common Pitfalls and How to Avoid Them: |
| Reflection Consistency Errors: |
| Avoid over-editing your reflection to maintain consistency throughout the image. |
Inspiration And Creative Ideas
| Learn how to create a reflection in Photoshop by copying, flipping, and masking layers.Upload your image, adjust effects, and download the file with ease.Use the shortcut Ctrl + T or Command + T to flip an image horizontally.Follow tutorials to apply motion blur, create reflective textures, and realistic reflections. |
Frequently Asked Questions
How To Make A Reflection In Photoshop?
To make a reflection in Photoshop, follow these steps: Copy a section of the image, paste it as a new layer, flip it, position it, change the layer blend mode, and mask it.
How Do I Make An Image Reflective?
To make an image reflective in Photoshop, copy a section of the image, paste it as a new layer, flip it, position it, change the layer blend mode, and mask it. You can also use the Free Transform tool to flip the image horizontally.
How To Create A Mirror Effect In Photoshop?
To create a mirror effect in Photoshop, first copy a section of the image and paste it as a new layer. Then, flip the layer and position it accordingly. Change the layer blend mode and mask it for a more realistic reflection.
You can also use the shortcut “Ctrl + T” on Windows or “Command + T” on Mac to enter Free Transform mode and flip the image horizontally.
How To Make Reflective Textures In Photoshop?
To create reflective textures in Photoshop, follow these steps: 1. Copy a section of the image and paste it as a new layer. 2. Flip the layer and position it where you want the reflection to appear. 3. Change the layer blend mode and mask it if necessary.
By adjusting the effects and filters, you can make the reflection look more realistic. Apply Gaussian Blur to add a blur effect.
Conclusion
To sum up, creating reflections in Photoshop involves copying, flipping, and blending layers effectively. By following simple steps like adjusting effects, masks, and filters, you can achieve stunning results. Experimenting with techniques like gradient tools and motion blur can enhance the realism of your reflections.
Practice and creativity are key.