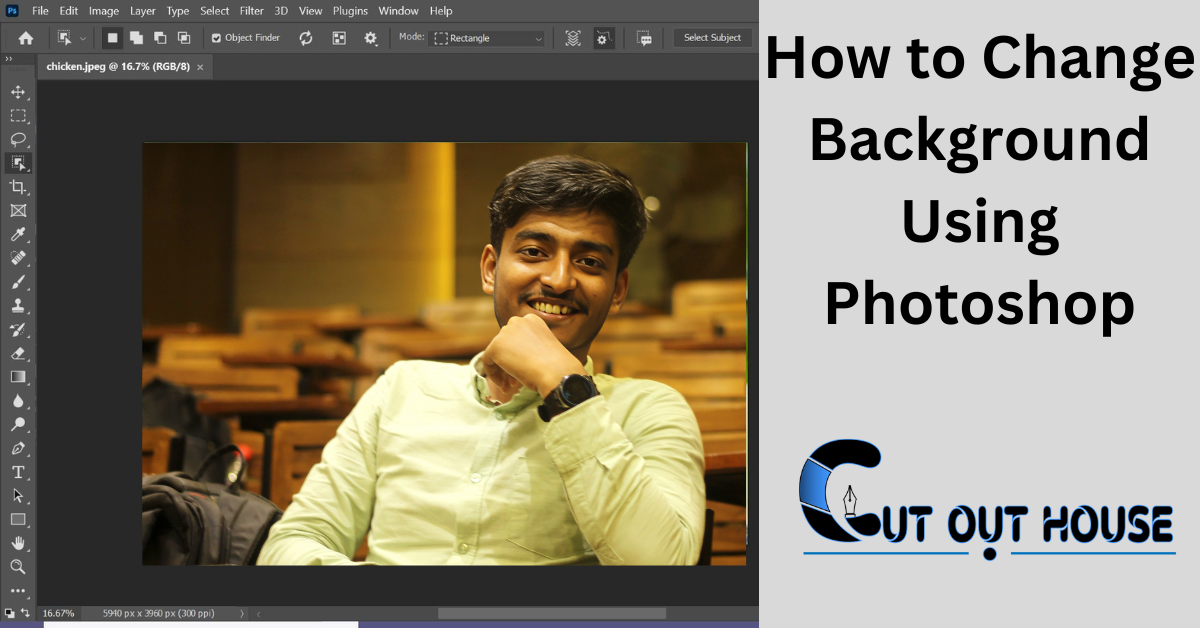To change the background using Photoshop, select and mask your main subject, fine-tune the mask, paint on the layer mask with white or black, match the light source, and use content-aware fill to fill transparent areas. You can also match the depth of field, brightness of your layers, apply the color lookup table adjustment layer, and fine-tune mask details for perfect results.
Photoshop has remained an essential tool for professional photo editors over the years. Changing a background in Photoshop allows you to enhance images, remove distractions, or replace the background entirely. However, changing a background in Photoshop requires careful selection and masking of the main subject, matching the light source and colors with the background, and using the right techniques to fill transparent areas.
We will explore the step-by-step process of changing a background in Photoshop, whether you are a professional or beginner.
Steps To Change Background In Photoshop
Learn how to change the background in Photoshop with easy step-by-step instructions. Import your desired background image, select and mask your main subject, and fine-tune your mask to create a seamless and natural-looking final product.
To change the background in Photoshop, start by importing a background image and stacking it below the main subject layer. Use layer naming to keep things organized. Next, select and mask your main subject, fine-tune the mask, and paint on the layer mask as needed. Be sure to match the light source, fill transparent areas with content-aware fill, and match the depth of field (blur). Adjust the brightness of your layers and apply the color lookup table adjustment layer. Finally, fine-tune mask details before saving your edited image. Other tutorials and tools are available for more specific use cases, but these steps should provide a solid foundation for most background changes in Photoshop.
Changing Background Color In Photoshop
Learn how to change background using Photoshop in just a few simple steps. Use layer stacking order, select and mask your main subject, fine-tune the mask, paint on the layer mask with white or black, match the light source, and apply a color lookup table adjustment layer to create a perfect and unique background.
To change the background color in Photoshop, you can start by making a selection of the object you want to keep on the foreground of your image. You may also refine the selection using the Quick Mask function to precisely select the edges of your object. Once you have the selection, you can use the Solid Color Fill tool to change the background color. This allows you to easily pick a color of your choice and apply it to the background. Overall, changing the background color in Photoshop can be done in a few simple steps, allowing you to create beautiful graphics and images with ease.
Other Methods For Changing Background In Photoshop
There are other methods you can use to change the background in Photoshop besides layer masking. These methods include using solid color fill, the quick selection tool, and the select and mask workspace. With these techniques, you can change the background of your photo and create stunning visuals.
nd of an image in Photoshop? There are various methods to change the background of an image in Photoshop. Other than the commonly known method of using the Magic Wand Tool or Quick Selection Tool, you can also try using Select Subject and Select and Mask option to finely tune your selection. Another method that you can try is using New Adjustment Layer and Solid Color. Photoshop Elements also offers a feature to create layers from the background image. It is important to match the light source and depth of field to make your image look natural. Finally, fine-tune the mask details and apply a color lookup table adjustment layer to complete the background change.
Tips And Tricks For Changing Background In Photoshop
Learn how to change the background of an image using Photoshop in this tutorial. Follow the step-by-step guide to create a layer mask, match the light source, and fine-tune the details to achieve a flawless result.
und of an image in Photoshop? One of the easiest ways to change the background of an image is to use the Magic Wand or Quick Selection tool for precise selections. It is essential to match the lighting and depth of field for realistic results. For fine-tuning the selection, use the Refine Edge or Select and Mask tool. Fill transparent areas of the image with Content-Aware fill and match the brightness of your layers. For color adjustments, apply the Color Lookup Table Adjustment Layer. Finalize the mask details for a perfect background swap. With these tips and tricks, you can quickly learn how to change the background of an image using Photoshop like a pro.
Alternatives To Photoshop For Changing Background
Alternatives to Photoshop for changing background include Canva, GIMP, Pixlr, and Fotor. However, if using Photoshop, one can change the background by selecting and masking the main subject, refining the mask, and filling the transparent areas with content-aware fill. Finally, color lookup table adjustment layers and brightness matching can give an overall professional finish to the image.
There are various alternatives to Photoshop to change the background of an image. Canva’s free photo editor is one such option where you can upload your image, drag and drop it on a blank canvas and edit the background colors. Additionally, other online photo editors such as Adobe Photoshop Elements, Pixlr, and GIMP provide background removal and replacement features. To change the background in Photoshop, select the layer you wish to change and create a new background from the layer. Use the “Magic Wand” or the “Quick Selection” tool to select the background you want to change. It is important to be precise with your selection to achieve a smooth final result. Overall, these alternatives and tools provide users with the ability to easily change backgrounds in images.
Frequently Asked Questions Of How To Change Background Using Photoshop
How To Change Image Background In Photoshop?
To change image background in Photoshop, follow these steps: Select Subject and then choose Select And Mask to enter the Select And Mask workspace. Use the Magic Wand or Quick Selection tool to select the background you want to change.
Then, create a new background, match the light source, adjust the colors and enhance the photo. Finally, download and save your image.
How To Change The Background Of An Image?
To change the background of an image in Photoshop, open the image and select the “Select Subject” option. Then, choose “Select and Mask” to enter the masking workspace. Use tools like the brush tool to refine the mask and select the desired background.
For more options, create a new background layer in the Layers panel and fill it with a solid color or upload a new image as the background. Finally, save the edited image.
How Do I Change The Background Of A Layer In Photoshop?
To change the background of a layer in Photoshop, select the layer in the Layers panel. Then, choose Layer > New > Background From Layer. Any transparent areas in the original layer will be filled with the background color. You can also use tools like Magic Wand or Quick Selection to select the background you want to change.
What Tool Is Used For Changing The Background Of Your Image In Photoshop?
To change the background of an image in Photoshop, use the “Magic Wand” or “Quick Selection” tool to select the background you want to change. Then, go to the “Select” menu and choose “Select and Mask” to enter the selection refining workspace.
Make sure the selection is precise for a smoother result. Finally, add a new background or color with the Layers panel.
Conclusion
There you have it, changing a background using Photoshop is not rocket science, and you can achieve it within a few clicks. With the guidelines provided in this blog post, you are now well-equipped to change backgrounds in your images like a pro.
Just remember to select your images carefully, use the appropriate tools and techniques, and match the lighting and colors to create a perfect image. Follow these tips, and you’ll be able to change backgrounds seamlessly, taking your image editing to the next level.
Happy Editing!